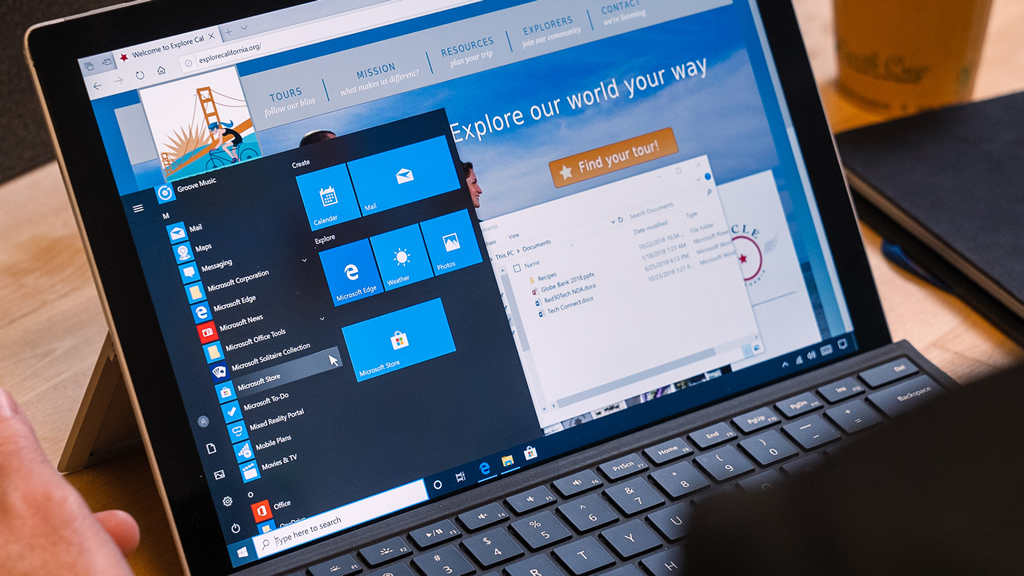A Microsoft está começando a liberar a nova versão estável do Windows 10: o May 2019 Update traz um tema claro, Cortana e busca separadas, Configurações com interface renovada, máquina virtual Windows Sandbox, entre outros. A empresa deixou essa atualização em testes por mais tempo, e vai liberá-la gradualmente aos usuários para não causar problemas nos PCs.
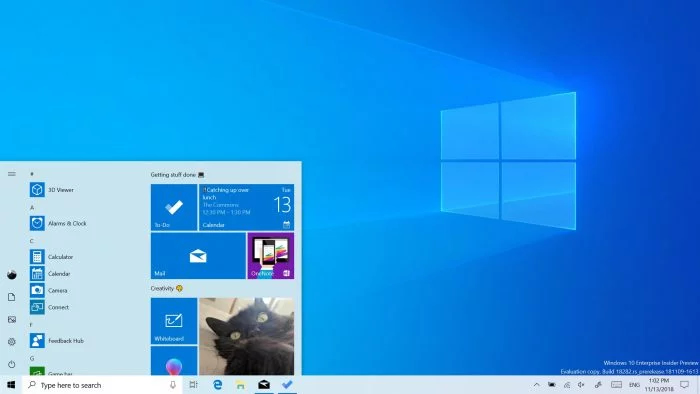
Como explicamos por aqui, a instalação do May 2019 Update será feita manualmente. O Windows 10 vai checar se o PC tem algum problema conhecido de compatibilidade com algum hardware ou programa instalado.
Se estiver tudo OK, o sistema notifica o usuário de que a atualização está disponível. Será possível ir até Configurações > Atualização e Segurança > Windows Update para clicar em Verificar se há atualizações.
Aqui temos outra novidade: há uma opção separada “Baixar e instalar agora” para obter o May 2019 Update em seu computador. Ela está disponível em PCs com Windows 10 1803 (April 2018 Update) ou 1809 (October 2018 Update), e as atualizações do dia 21 de maio ou posteriores.
Isso significa que você só vai obter o May 2019 Update se clicar em “Baixar e instalar agora”. Se você clicar em “Verificar se há atualizações”, poderá instalar apenas as correções de segurança e drivers, em vez da próxima versão do sistema.
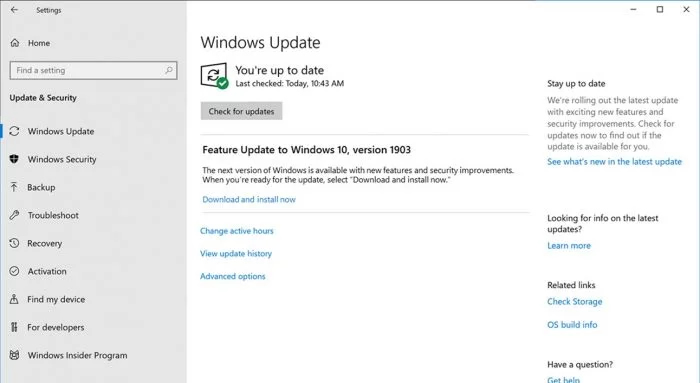
“Vamos adotar uma abordagem cuidadosa e controlada, o que nos permite estudar dados de integridade de dispositivos à medida que aumentamos a disponibilidade por meio do Windows Update”, explica o executivo John Cable em blog oficial da Microsoft.
Há ainda o novo Painel de Integridade das Versões do Windows: esta página reúne todos os problemas conhecidos das versões do Windows 10 suportadas pela Microsoft. A ideia é oferecer maior transparência e evitar incompatibilidades.
O
O que há de novo no Windows 10 May 2019 Update
Tema claro
Odeia o tema escuro? Quer uma interface mais brilhante no PC? O tema claro está aí para isso: vá em Configurações > Personalização > Cores, selecione Claro e toda a interface vai ficar mais próxima da cor branca. Isso inclui a barra de tarefas, menu Iniciar, Central de Ações, teclado virtual e mais.
Tem até um papel de parede feito para esse tema siga o caminho Configurações > Personalização > Temas e selecione Windows (claro).
Menu Iniciar mais rápido e mais limpo
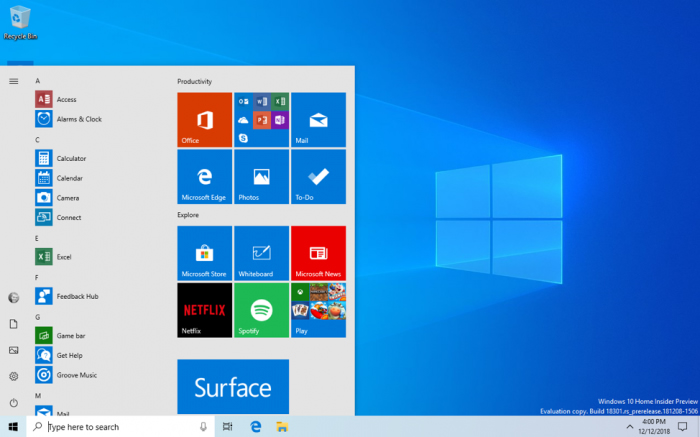
O menu Iniciar deve abrir mais rápido e sem engasgos porque roda em um novo processo chamado StartMenuExperienceHost, que não entrará em modo suspenso. (Antes, ele rodava no processo ShellExperienceHost.)
Além disso, o menu Iniciar terá um novo layout padrão em uma instalação limpa. A Microsoft reduziu o número de blocos fixados por padrão: são apenas nove, divididos em dois grupos. Dá para clicar com o botão direito no nome do grupo e escolher a opção “Desafixar grupo de Iniciar”.
Central de Ações com controle de brilho
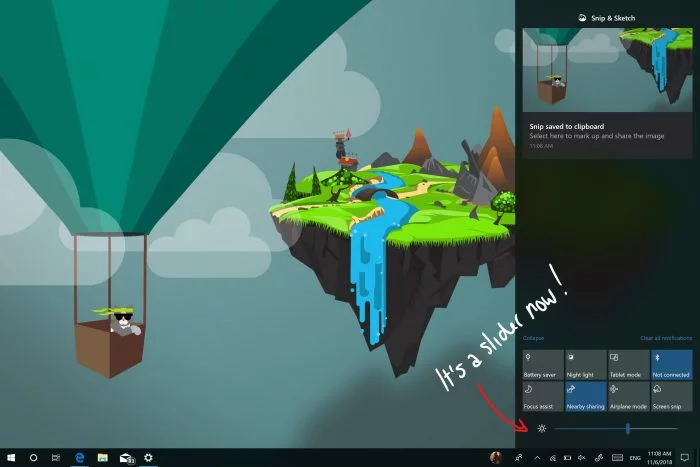
A Central de Ações ganhou um controle deslizante na parte inferior para ajustar o brilho da tela. Se você estiver em um notebook, o nível de brilho continuará igual mesmo que você conecte ou retire o carregador. (Antes, o brilho mudava drasticamente se o laptop entrasse ou saísse do modo bateria.)
Além disso, você pode editar os atalhos na Central de Ações — como Wi-Fi, Bluetooth e luz noturna — ao clicar com o botão direito, escolher a opção Editar ações rápidas e arrastar os ícones. (Antes, era necessário fazer isso em uma janela separada.)
Cortana e busca separadas
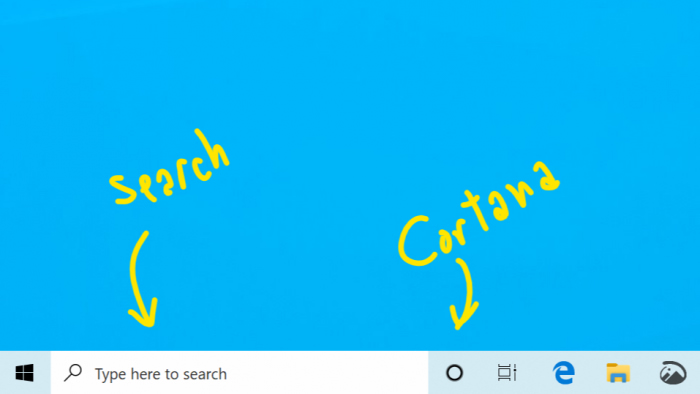
Após instalar o May 2019 Update, você verá o ícone da Cortana na barra de tarefas. É que agora, a caixa de pesquisa serve para realizar buscas por arquivos, pastas e programas no seu PC. Há mais opções de filtros e suporte ao tema claro.
Configurações
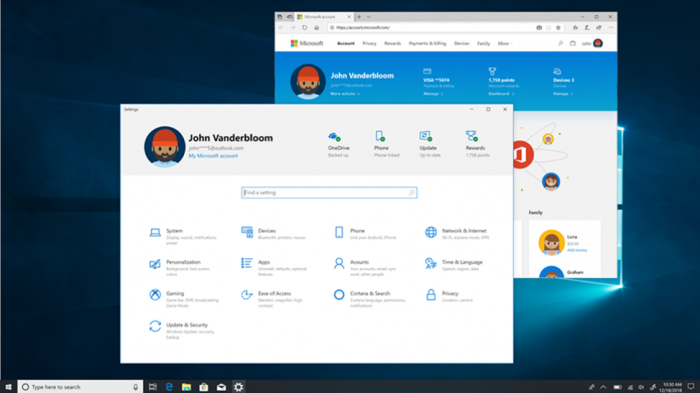
A tela de Configurações ganhou uma barra superior com atalhos para sua conta Microsoft, o status do OneDrive, o status do Windows Update, entre outros.
Por padrão, o Assistente de Foco (modo não perturbe) vai silenciar notificações se você estiver usando um aplicativo em tela cheia, como a Netflix.
Explorador de Arquivos
A Microsoft alterou um padrão na pasta Downloads: os arquivos ficam organizados por data de modificação, não por nome. E o ícone do Explorador de Arquivos mudou para ficar mais visível no tema claro:
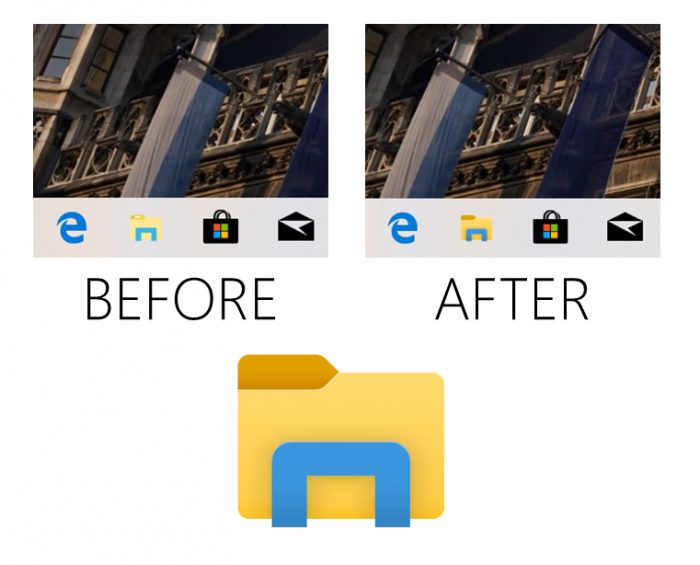
Atualizações e Windows Update
É possível adiar atualizações por até 35 dias, ou cinco períodos de 7 dias: a opção aparece em Configurações > Atualização e segurança > Windows Update. Isso está disponível até mesmo para o Windows 10 Home. (Algumas atualizações, como do Windows Defender, serão instaladas de um jeito ou de outro.)
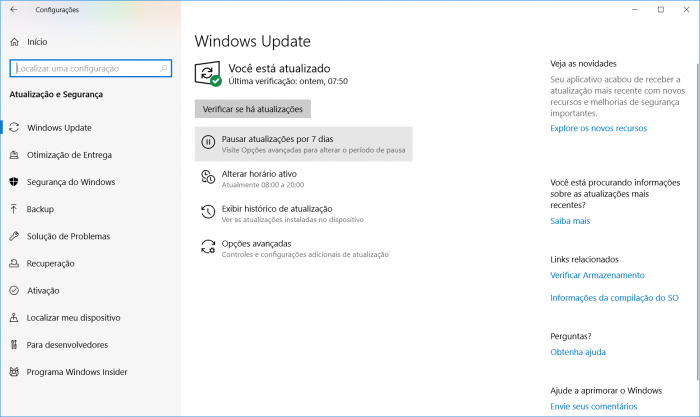
Graças ao “horário ativo inteligente”, o sistema vai detectar automaticamente os períodos em que você usa o PC. A ideia é evitar instalações do Windows Update enquanto você estiver no computador. Ative isso indo em Configurações > Atualização e segurança > Windows Update > Alterar horário ativo.
A Microsoft vai reservar pelo menos 7 GB de espaço no disco rígido ou SSD para receber atualizações. Talvez isso não afete você: o recurso será ativado automaticamente apenas em PCs que vieram pré-instalados com o Windows 10 May 2019 Update, ou que fizerem uma instalação limpa dessa versão. (Em todo caso, é possível desativar isso mexendo no Registro.)
Além disso, dispositivos com Windows 10 deverão ter um total de pelo menos 32 GB de armazenamento. Se o HD ou SSD for menor do que isso, a instalação não será realizada.
Windows Sandbox
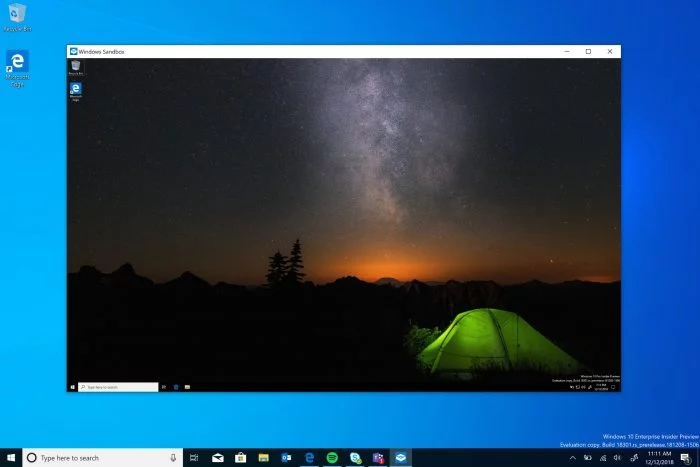
O Windows Sandbox é basicamente uma máquina virtual descartável: por exemplo, se você suspeita que um programa tem vírus, pode baixá-lo dentro dessa VM; isso não vai afetar sua instalação principal do Windows. Feche a janela, e a máquina virtual será apagada. Isso está disponível apenas para usuários Pro ou Enterprise (não Home).
O que mais?
O papel de parede na tela de bloqueio ficará desfocado quando você fizer login, adotando elementos do Fluent Design:
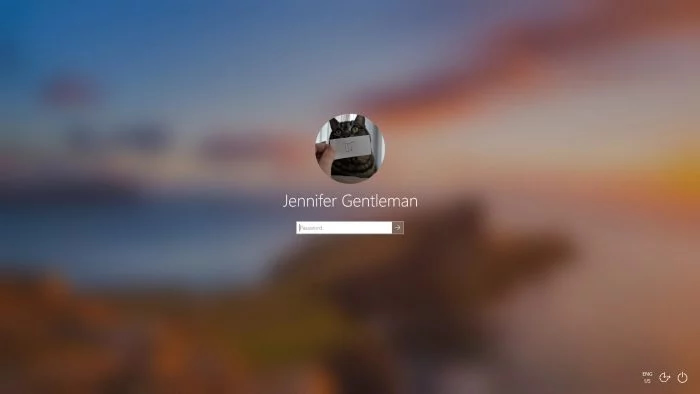
Há um novo aplicativo mais útil do Office:
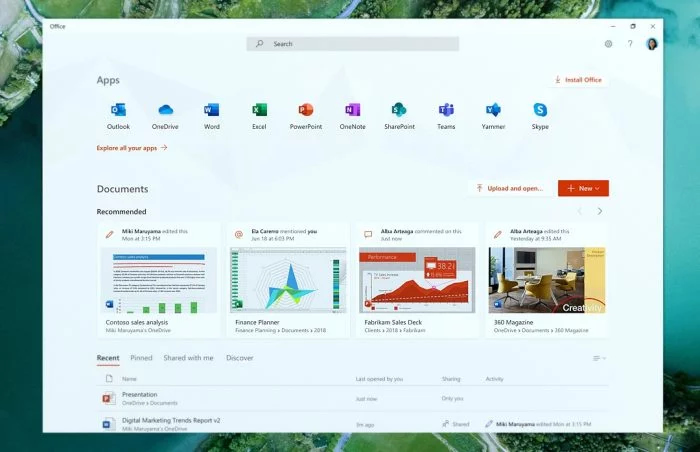
E temos suporte a Emoji 12.0 e Kaomoji:
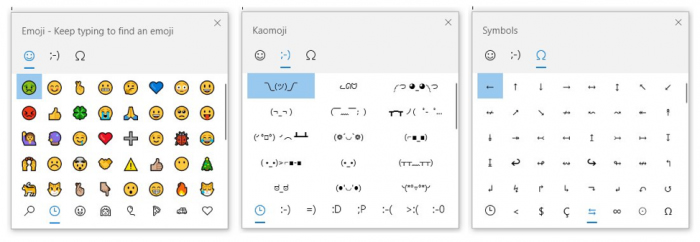
E as abas?
A Microsoft estava preparando um recurso chamado “Sets” que permitiria reunir aplicativos diferentes em abas de uma janela. Isso entrou em testes no final de 2017 e era compatível com o navegador Edge, aplicativo Email, Bloco de Notas, Prompt de Comando e até o Explorador de Arquivos.
No entanto, isso dependia do Edge para funcionar, e o navegador mudou de engine para usar a mesma base do Chrome. Mary Jo Foley, do ZDNet, diz que esse projeto foi cancelado: ele confundia os usuários e exigiria “muito trabalho extra” da equipe de engenharia do Office.
A ideia acabou sobrevivendo no Windows Terminal, que visa unificar Prompt de Comando e Powershell. Ele tem suporte a extensões, temas customizados, fontes Unicode e… abas: